CADFanatic’s Tips & Tricks Tuesday – Tag, You’re It!
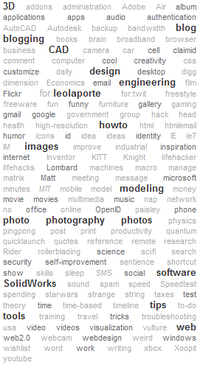 Unless you have been living under a rock for the last few years, you know that it is becoming easier and easier to "network" with other like-minded individuals around the world. The proliferation of Web 2.0 "social media" networks (sites such as Twitter, Jaiku, Facebook, Pownce, and MySpace instantly spring to mind) is growing by leaps and bounds. It seems like every week, there are a dozen new services to join (yes, I am a joiner). Even SolidWorks is in the fray with 3D ContentCentral.
Unless you have been living under a rock for the last few years, you know that it is becoming easier and easier to "network" with other like-minded individuals around the world. The proliferation of Web 2.0 "social media" networks (sites such as Twitter, Jaiku, Facebook, Pownce, and MySpace instantly spring to mind) is growing by leaps and bounds. It seems like every week, there are a dozen new services to join (yes, I am a joiner). Even SolidWorks is in the fray with 3D ContentCentral.
One of the key things that many social media networks and many online services use to keep things organized are tags. Tags are simply keywords that are assigned to a piece of information.
Bloggers use tags to add keywords (or categories) to posts, Flickr uses tags to add keywords to images, del.icio.us uses tags to add keywords to URL’s, Technorati uses tags to add keywords to blog posts…get the picture?
That’s great, Brian…but what does this have to do with SolidWorks?
I’m getting to that. Did you know that you can also use tags in SolidWorks? This functionality was added in SolidWorks 2008. You can add tags to features in parts or to the SolidWorks files themselves to make it easier to find things with keywords.
Now, SolidWorks has always had metadata associated to files in the form of custom properties; but you would have to create specific properties to add metadata to. With tags, you can add additional information to files without having to create extraneous properties and you can also add metadata to individual features. Adding tags to features will allow you to filter the FeatureManager by not only feature names, but tags as well. And adding tags to SolidWorks documents will help in searches by adding more keywords.
 And it is a very simple thing to do, yet it can make things much easier to find later on. Just click the little yellow tag in the bottom left corner of your SolidWorks window. A small, unobtrusive, window will appear (click image to see ).
And it is a very simple thing to do, yet it can make things much easier to find later on. Just click the little yellow tag in the bottom left corner of your SolidWorks window. A small, unobtrusive, window will appear (click image to see ).
To add tags to a feature, simply highlight the desired feature(s) and start typing. To add tags to SolidWorks documents, highlight a file in an assembly FeatureManager, a file in the File Explorer tab of SolidWorks, or a file in the File Explorer pane in SolidWorks Explorer and type away. Anything you type in that box is added as metadata to the selected item(s).
You can also add tags to multiple features or files at once by Control-Selecting or Shift-Selecting items. To remove tags, highlight the desired features or files and delete the tags from the box.
To make use of the tags, you can type a tag name in the filter field of the FeatureManager or in the case of file tags, run Search|All files and folders in an Explorer window and type the tag name in the A word or phrase in the file field. When you add a tag to a SolidWorks document, the information is added to the Keywords field on the file’s Properties|Summary tab, so the information is also viewable in that dialogue.
Do you have any special tips or tricks you use to make working with SolidWorks faster or easier? Email them to us at [email protected] and it may be featured on a future CADFanatic’s Tips & Tricks Tuesday!















Pingback: CADFanatic’s Tips & Tricks Tuesday - Tag, You’re It! | CADFanatic()