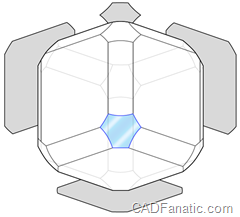View Selector
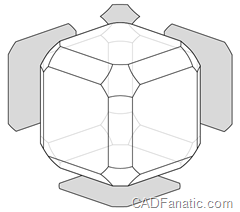 I got an email from one of my co-workers the other day about the SolidWorks View Selector. The View Selector is a new tool in SolidWorks 2013, and it can help you visualize the different default model views that are available to you. It is invoked by pressing Ctrl-Spacebar or by pressing the View Selector button on the Orientation dialog (activated by pressing the spacebar). Doing the latter will make the View Selector (hereafter referred to as “cube”) persistent and will cause it to appear along with the Orientation dialog when the spacebar is pressed until the View Selector button is “turned off” in the Orientation dialog.
I got an email from one of my co-workers the other day about the SolidWorks View Selector. The View Selector is a new tool in SolidWorks 2013, and it can help you visualize the different default model views that are available to you. It is invoked by pressing Ctrl-Spacebar or by pressing the View Selector button on the Orientation dialog (activated by pressing the spacebar). Doing the latter will make the View Selector (hereafter referred to as “cube”) persistent and will cause it to appear along with the Orientation dialog when the spacebar is pressed until the View Selector button is “turned off” in the Orientation dialog.
It’s pretty straightforward in how it’s used: the model view will orient itself to whichever face on the View Selector is picked. The grey planes exist to allow for the rear faces to be picked, and you can select the top and bottom diagonal edges of the View Selector through the nearer faces. The corners of the View Selector allow for the different axonometric views to be chosen (the type of which – isometric, dimetric, or trimetric – can be chosen using the flyout in the Orientation dialog).
Goodbye having to temporarily have to redefine the standard view to create alternate isometric views!
Anyway, back to my co-worker’s question…you can select all but two of the faces of the View Selector ; the back edge and back bottom corner is not available for selection in the view shown in the image above. How can those two faces be picked without having to rotate the model?
There is nothing I could find in the help about it, and I thought I recalled hearing that you were simply unable to pick those faces from someone at SolidWorks when 2013 launched. But after playing around with it for a bit, we found that by holding the Alt key down will allow you to select those back faces! It “ghosts” the front faces in an “Escher-esque” fashion, rendering them unselectable:
While this issue is by no means a show-stopper, it could be somewhat of a pain if you use the View Selector. I hope this tip is helpful to you and helps your productivity.
Questions or comments? Let us know in the comments!